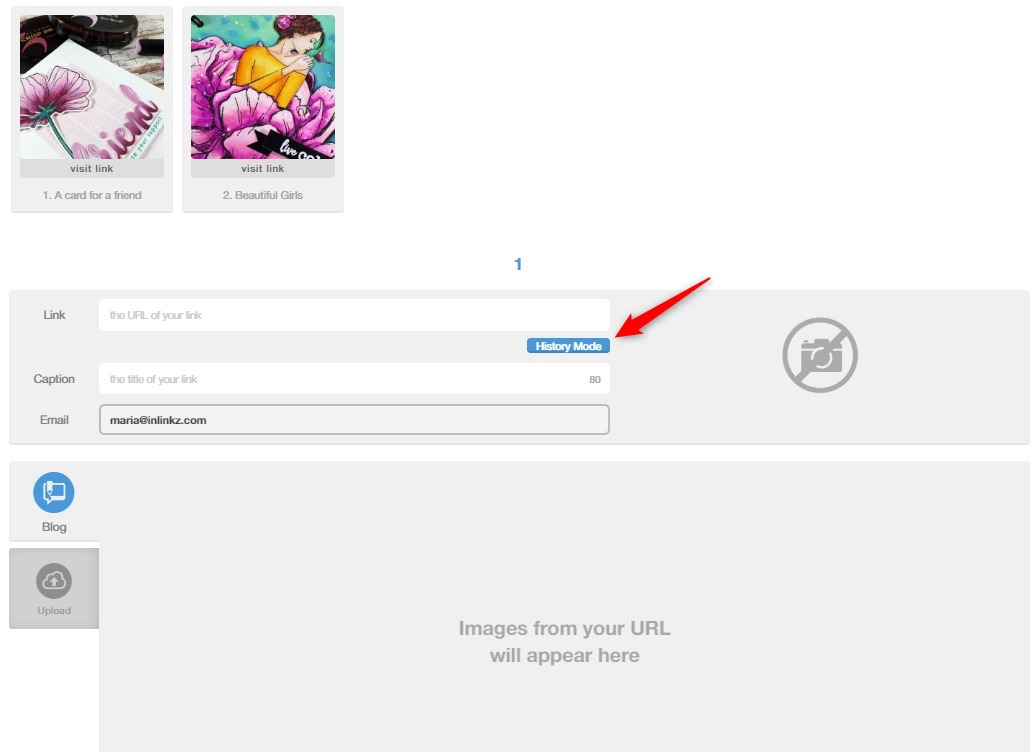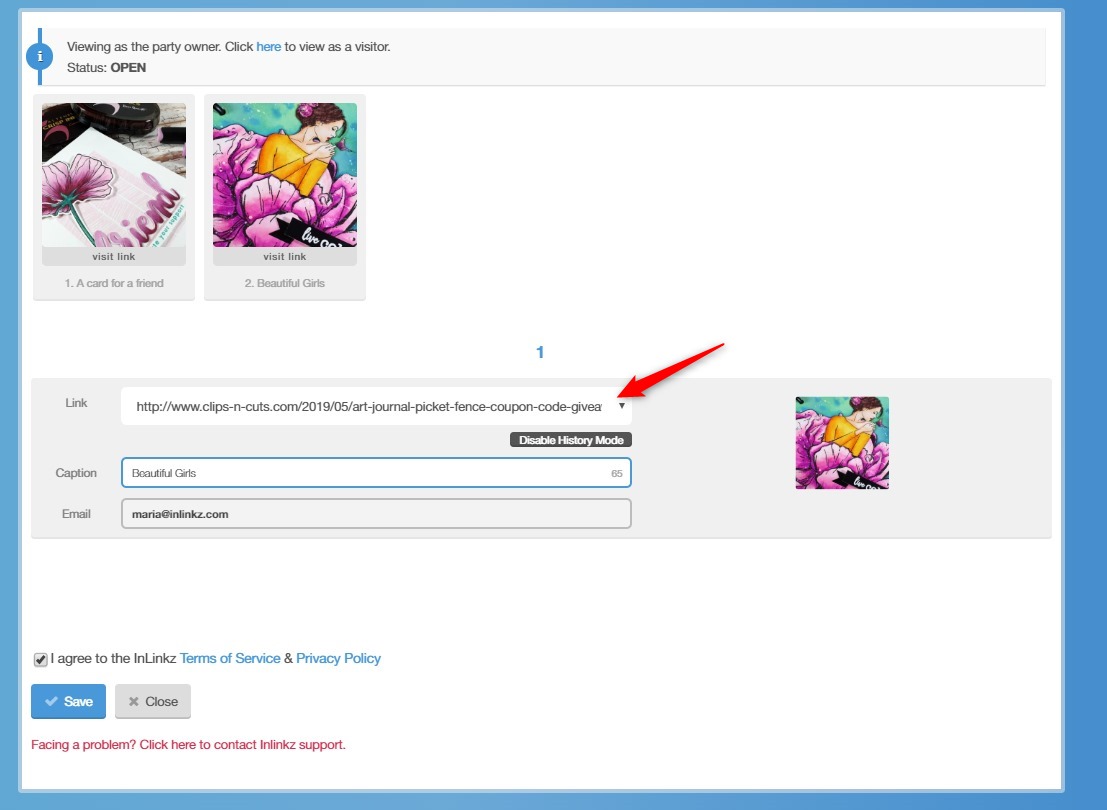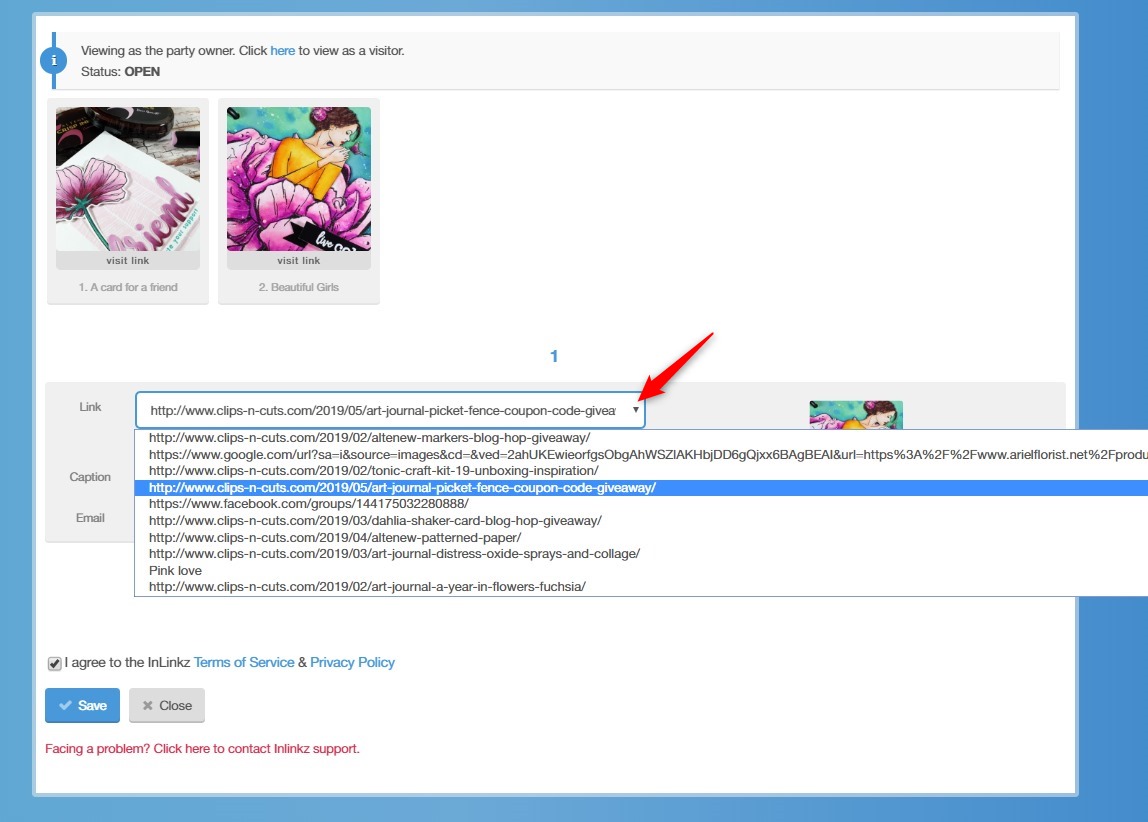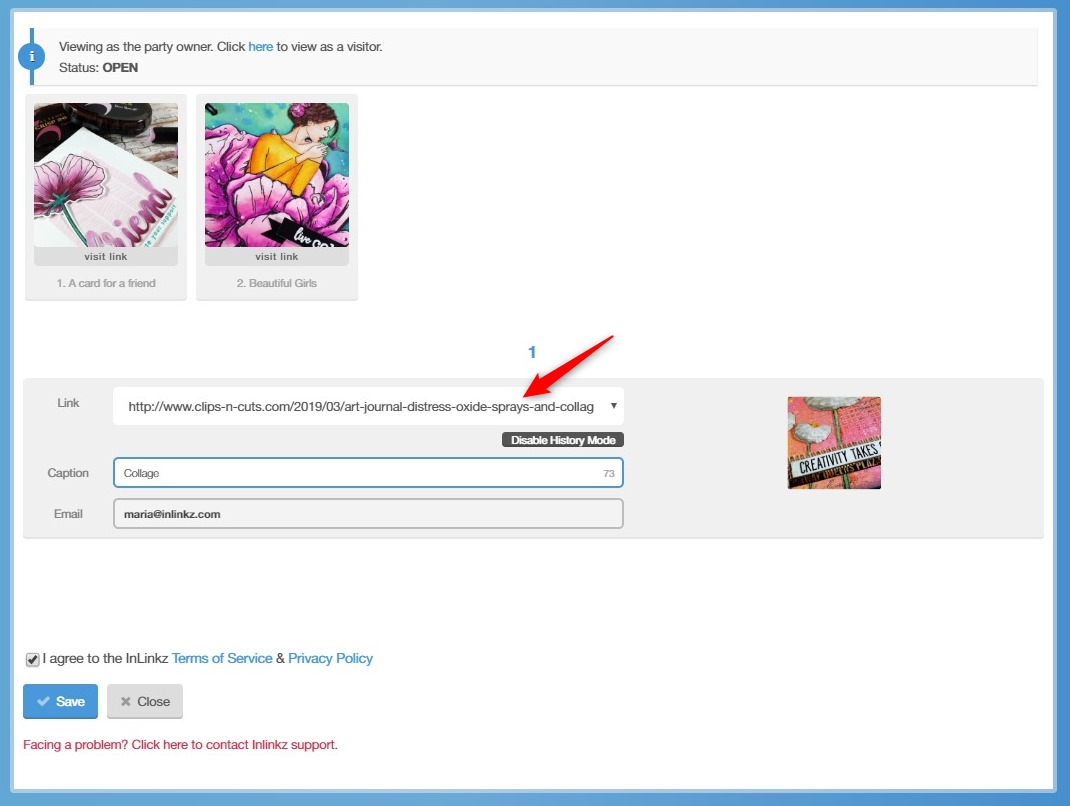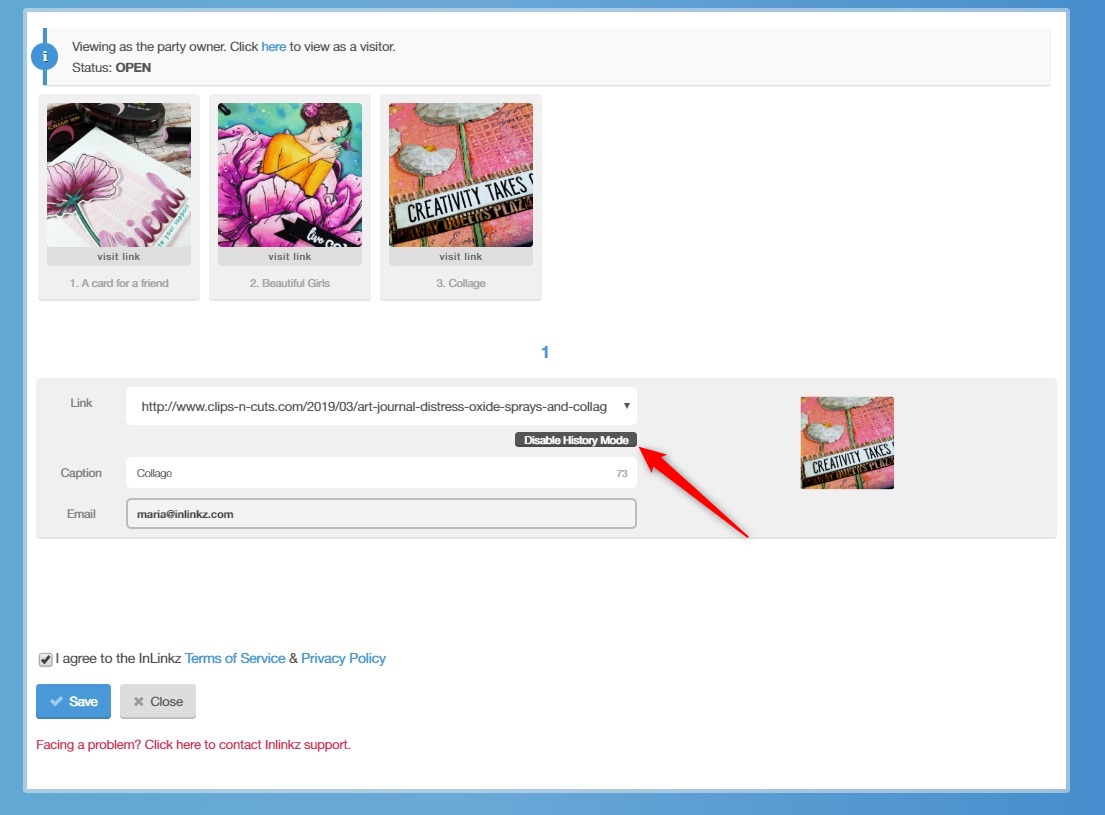Let’s say that you have submitted a bunch of links in numerous InLinkz link parties and you want to have an overview of your entries.
Logging into InLinkz, you are able to get a detailed overview of
*the links you have submitted
*the parties you have joined and
* the clicks you have received for each of your entries.
Joining link parties might be a fun experience but, if you are a blogger you might also want to see the benefits from linking up. You have spent some time posting, linking up, visiting other blogs and leaving comments, so being able to filter your links and exporting some information helps you schedule your linking strategy better.
Login to InLinkz
Login to https://fresh.inlinkz.com/login using the same credentials you use to link up.
If you are an entrant to InLinkz Link Parties, once you sign in, you will be directed to a page that will look like this:
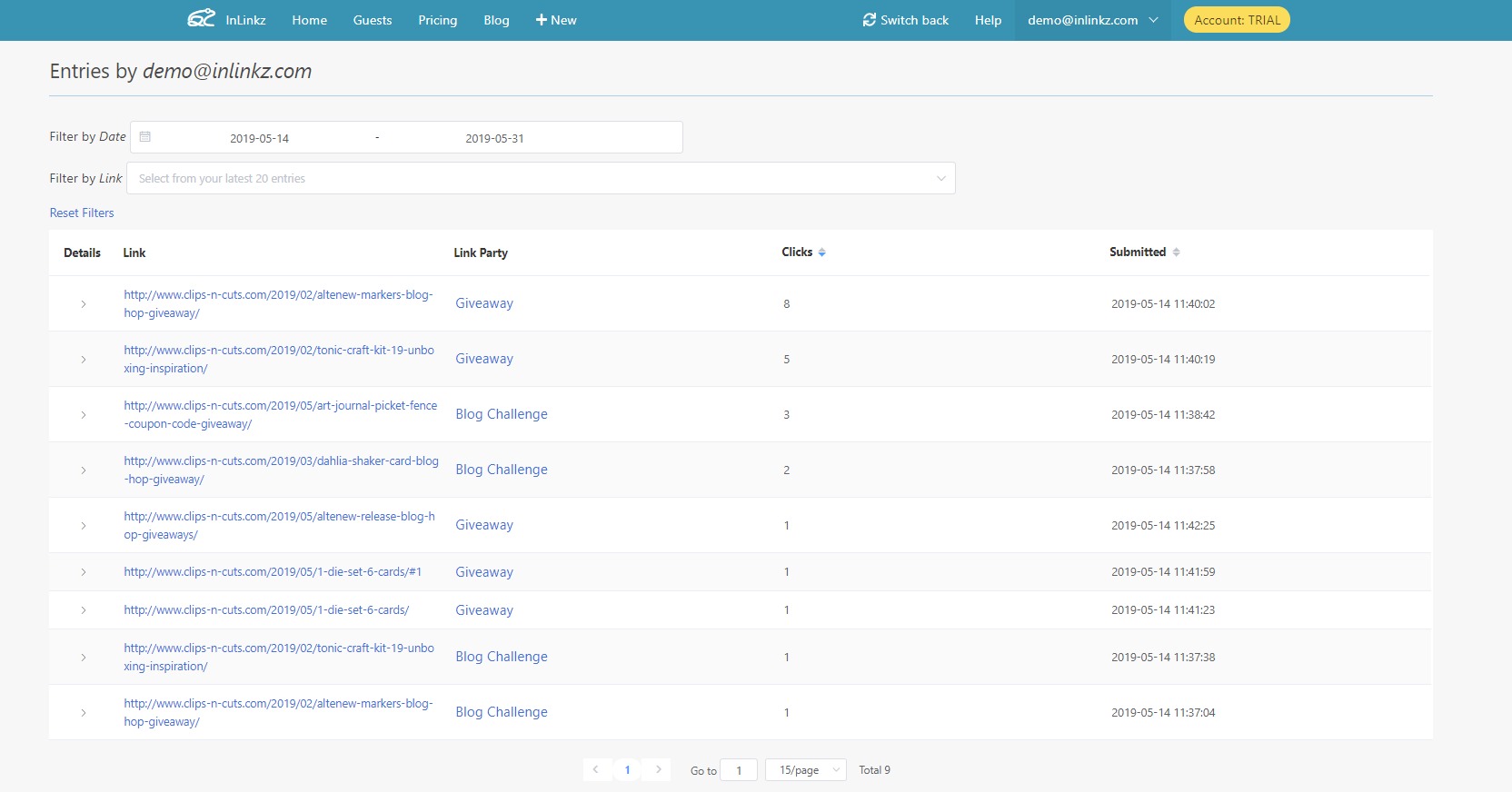
If you are a host, click on the arrow next to your name to open your Entries history:
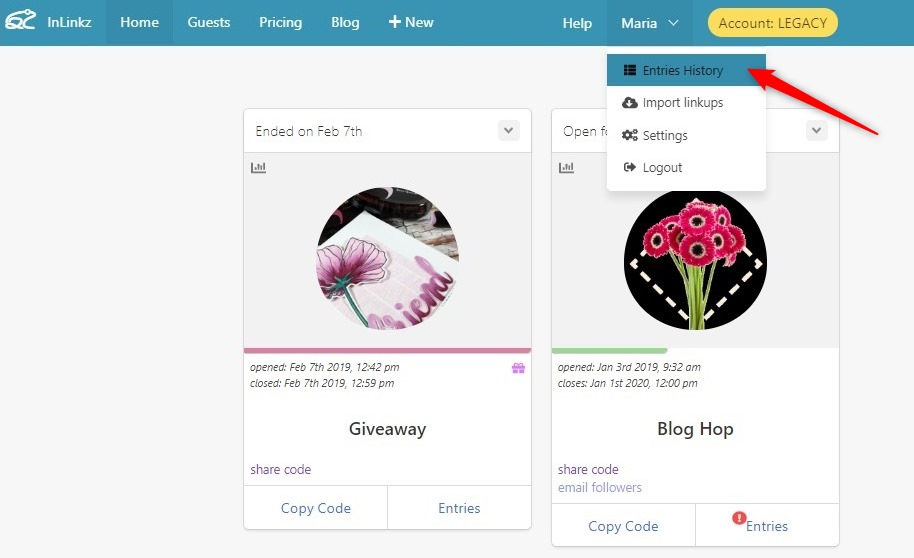
Basic information
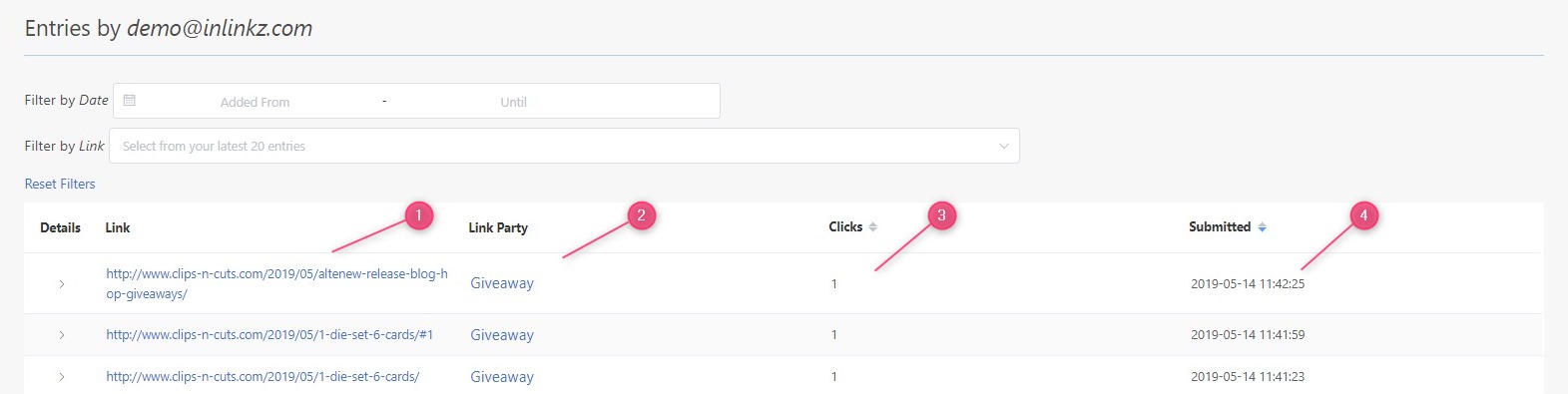
All the links you have submitted, even the deleted links, are shown on your dashboard. If you are joining a lot of parties, this will help you keep track of the parties you want to participate so as not to skip any.
(1) Click on one link to be directed to the original post.
(2) Click on one Link Party to open it in an InLinkz external page. If the party is still open you can submit a new link from this page as well.
(3) Sort the links by the clicks they have received to see which was your most popular link.
(4) Sort them by the submitted date to put the most recent first or vice versa.
(5) Click on the bin to permanently delete a link from a link party.
Links details
Click on the details to expand and see:

(1) which image you have used for this link
(2) the caption you have entered
(3) the exact URL of the post you have linked up through (Referrer URL). This is useful in case of blog hops, where the same link part appears on multiple blogs.
Filter by Date
Filters allow you to display entries that meet specific criteria. For example, you may want to see which links were submitted at a specific period, let’s say during May.
Set the filter to reflect the above period and display only the entries during May.
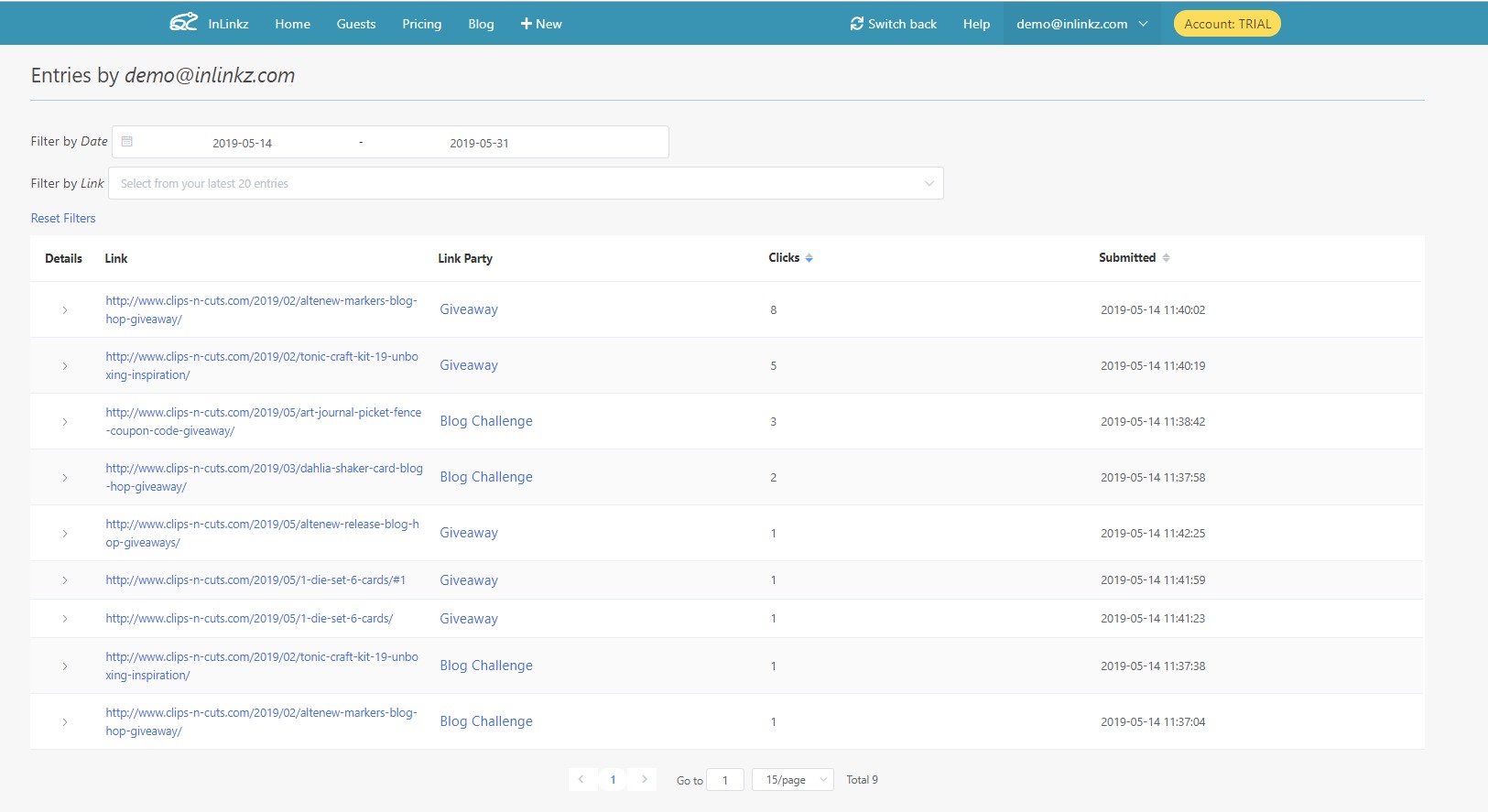
If you want, you can include multiple values; sort for example the links by clicks and see which links got the most clicks during May.
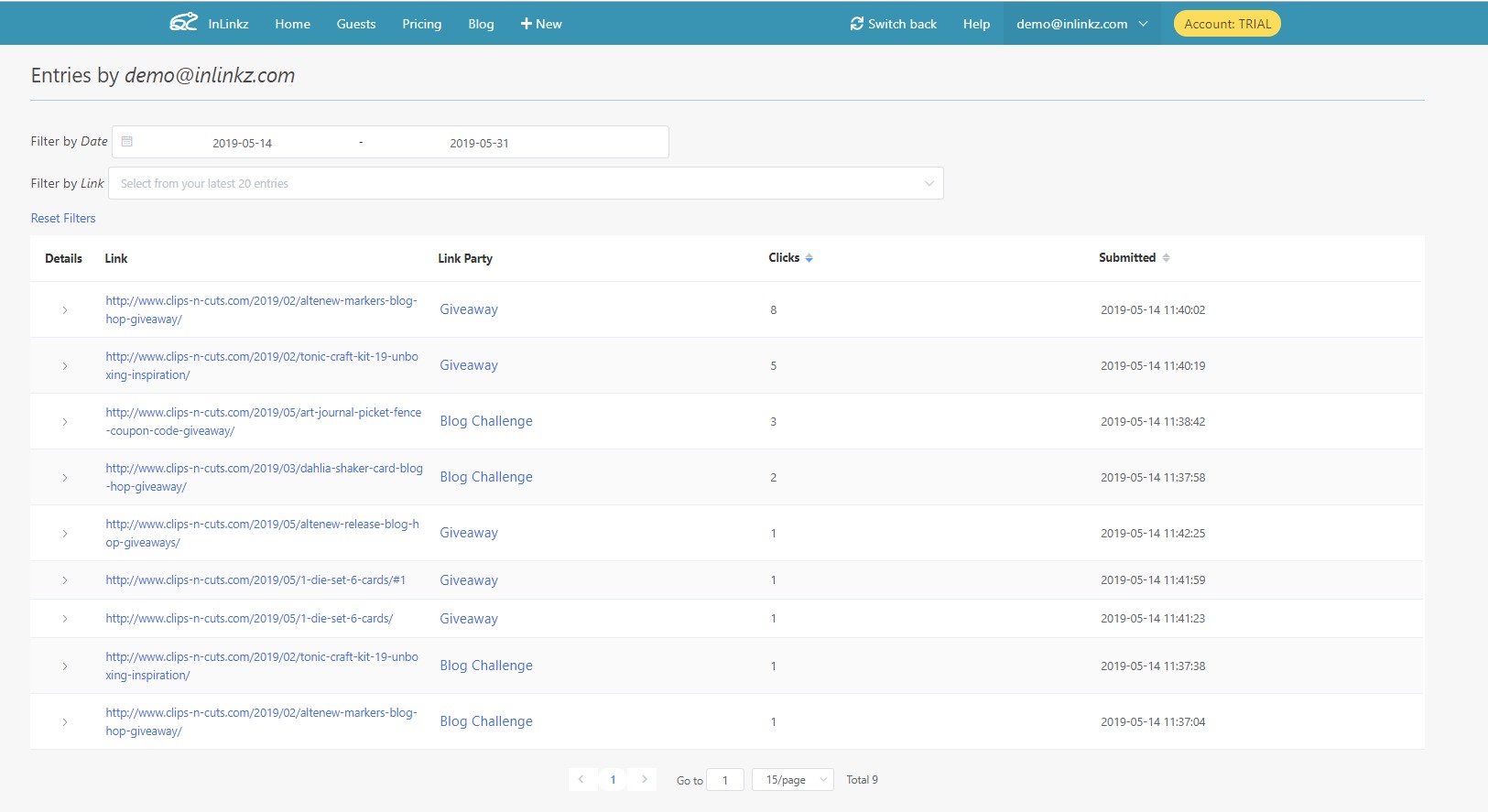
Filter by Link
Combine both filters to extract information for only one link.
Select a link from the drop-down menu and see the performance only of this link for the defined period.
Check the example below.
It is clear that the same link performed differently based on the clicks it got on two parties.
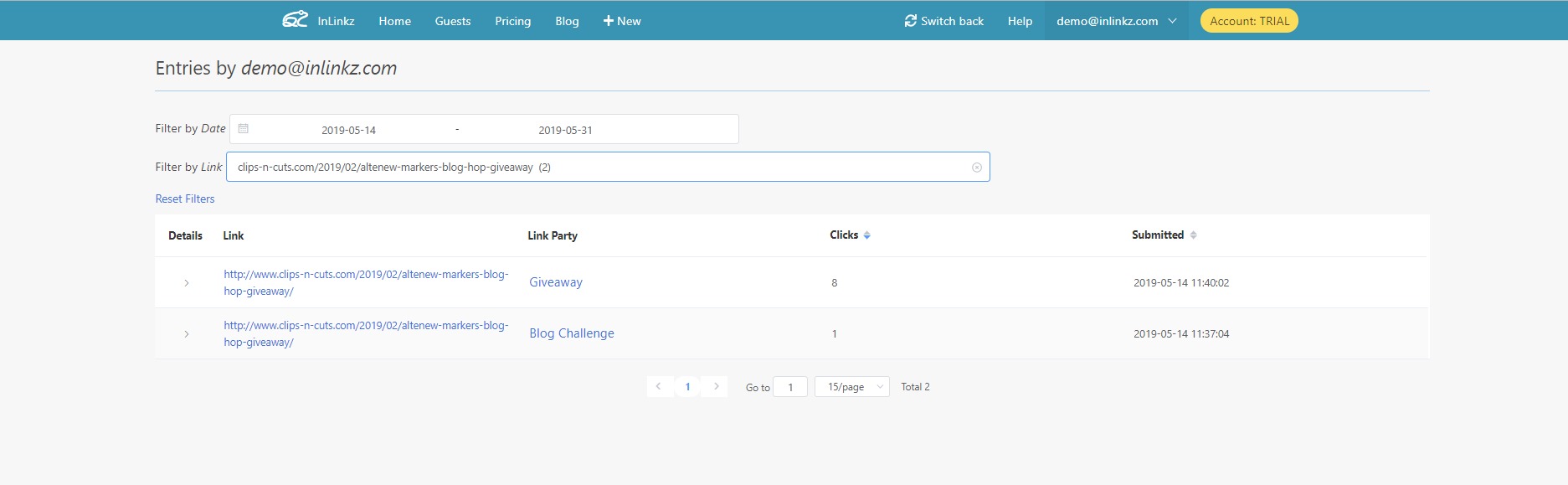
Click on the x to reset the filters.
Tip: Track your links for a while to extract safer results for the effectiveness of a Link party.